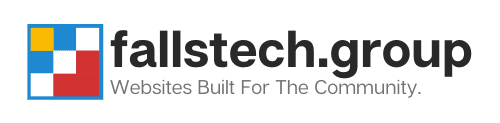Ryan Reiffenberger - Last Updated: Apr 22, 2022
Ryan Reiffenberger
Last Updated: Apr 22, 2022
Ryan is our Lead Web Architect here at Falls Technology Group. Starting in 1999, Ryan has been working on building websites, computers, and servers for over 20 years.
Often times when managing your own hosting, you can run into issues with your website. The most common problem that we’ve seen are DNS errors, which are essentially the records that tell the internet where to look for your online resources. Think of DNS like a house address. With each house address, you have a series of characters and numbers (Your house number, and your street name, city, state, and zip) that indicate where your house can be found in the world.
DNS is almost exactly the same thing. The Domain Name System (DNS) is what will take your website domain name, such as ‘yourwebsite.com’ and change it to a readable address that your computer can then download information from or upload information to.
Why Is This So Important?
Because DNS is the system that routes your website resources where they need to go, special consideration needs to be taken for managing these records as even small mistakes can take availability offline for various different services. If your visitors aren’t able to get a response from your site, they will likely think your site doesn’t exist, and Google is not going to be happy.
Important Records
When dealing with DNS, you’re going to be working primarily with four different types of records. Each record type serves a specific purpose and provides a different type of ‘address’ for your visitors.
| Record Type | Value | Target | Why? |
| A | yourwebsite.com | Web Server IP Address | This record is necessary to route your visitors to the server that is hosting your website. |
| CNAME | www.yourwebsite.com | yourwebsite.com (In most cases) |
This record will reroute visitors to your main domain when using www. to visit your website. |
| MX | @ | yourwebsite.com (Unless using Google, Microsoft, or other provider) |
This record will indicate that your server is the one handling your emails. |
| TXT | v=spf1 mx a a:microsoft.com, a:google.com include:fallstech.group ~all | Not Applicable | TXT Records can be used for numerous things, including SPF specifications, Google verification keys, and more. |
What Records Specifically Should I Have?
There are a few records that you will NEED to have in place for your website to work properly. For email services there are a few more, all of which we will go through here.
Root ‘A’ Record – Every domain will need an ‘A’ record for the root of the domain. The root of your domain is the full domain name that you are renting from your registrar. In the examples above, you would need to create an ‘A’ record for ‘yourwebsite.com’ and then point that to the IP Address of your web hosting server.
That record may look something like this:
| Record Type | Value | Target |
| A | yourwebsite.com | 10.0.0.1 |
‘MX’ (Mail) Records – If you wish to deliver email to/from your domain you will need MX records. MX Records serve a few different functions, allowing you to specify what servers handle your email and what order they process information in. These are especially important to have accurate as a typo can cause email delivery to be sent to a server entirely separate from your own.
That record (or records) may look something like this:
| Record Type | Value | Record |
| MX | yourwebsite.com | Priority: 10 Destination: mx1.microsoft.com |
| MX | yourwebsite.com | Priority: 20 Destination: mx2.microsoft.com |
‘TXT’ (Text) Records – If you’re sending email, at the very least you will also need SPF information. SPF stands for ‘Sender Policy Framework’, which is what is responsible for telling the internet who’s servers have permission to send email on your behalf. ‘TXT’ records may also be used for verifying ownership of domains with services like Google or Facebook, and can contain any matter of information that can then be published to the internet.
These records may look something like this:
| Record Type | Value | Target |
| TXT | yourwebsite.com | v=spf1 a mx include:mail.microsoft.com ip4:10.0.0.1 -all |
| TXT | yourwebsite.com | facebook-verification:xxxx-xxxxxxxxxxx |
Troubleshooting Other Problems
What If I Still Can’t Ping My Own Site?
If you are unable to ping your site even after checking the DNS settings above, it may be that your nameserver information is not set up on your domain name. For every domain name, nameservers need to be set. These nameservers are the main ‘address books’ that you will be broadcasting your DNS information from. You will want to ensure that the DNS services that you are using (for instance Falls Technology Group) are properly listed in the nameserver fields of your domain at your registrar.
For example, to set up your domain to connect to our servers, you will need to go into your registrar (such as GoDaddy), and enter these addresses for your nameservers:
- ns1.ftghost.net
- ns2.ftghost.net
- ns3.ftghost.net
- ns4.ftghost.net
If you need help finding your nameserver information for your hosting, here are a few links to common hosts and their nameserver instructions: Bluehost | GoDaddy | Siteground | HostGator
I Can Connect to My Site – But It Gives Me A Security Warning
This problem isn’t directly related to DNS but is likely handled by the same servers that you’re hosting your DNS/website with. In this particular case, something is likely wrong with your SSL certificate. You will want to ensure first of all that you have a certificate, and second – that it is installed properly.
I Can See My Website – But Email Still Isn’t Delivering
A common problem with self-hosting is improperly configured ‘MX’ records. If you can see your website and email isn’t delivering, then you have the correct ‘A’ record, but issues with the ‘MX’ records instead. To fix this, you will need to check a few things.
- Who is currently hosting your email? Is it your web host, or are you purchasing services from Microsoft or Google?
- Do you have the MX information for the servers you need to connect to?
If you need help with the DNS information required to connect to Microsoft or Google, you can find guides here: Microsoft 365 | Google Workspace
Go to your DNS Provider and verify that the correct information is installed. If you’re still not seeing any improvement after 24-48 hours, you may want to double check your nameservers. Follow the steps in ‘What If I Still Can’t Ping My Own Site?’ for more information.