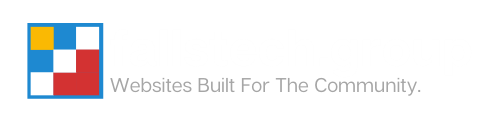How to Install WordPress on Your Account
Last Modified: August 14, 2024
(Rev. v3.0)
by Ryan T. M. Reiffenberger
To get started with WordPress you will first need to install an instance on your hosting. We make this process as easy as possible, with a tool that helps walk you through everything you need to complete this.
To install a new copy of WordPress:
- Log into cPanel
- On the left-hand menu, click WP Toolkit

- At the very top of the page, click on Install

- Under the General section, you can specify:

- Installation Path – Where your install will live on your domain
- Website Title – This is the title of your website that will be pre-configured for you in WordPress
- Plugin/theme set – If you wish to pre-install plugins with your instance, you can select a package here
- Website language – Set your instance language (English by default)
- Version – We recommend picking the most recent version, but if you need an older version, you can select it here.
- Under the WordPress Administrator section, you can specify:

- Username – The username of the default admin account created upon installation
- Password – The password of the default admin account created upon installation
- Email – The email address of the default admin account created upon installation (this will be used for any password reset requests)
- Under the Database section, you can specify:
Unless you understand what you are doing, we recommend leaving these settings alone and letting them automatically populate for best results.
- Database name – The name of the database on our SQL server system
- Database table prefix – The prefix for each table name within your database
- Database user name – The username for the account that will be logging into this database
- Database user password – The password for the account that will be logging into this database
- Under the Automatic Update Settings section, you can specify:

- Update WordPress automatically – Determines whether or not our system will automatically attempt to upgrade your WordPress installation to the next version when it comes available.
- Update plugins automatically – Determines whether or not our system will automatically attempt to update your plugins to the next version when it comes available.
- Update themes automatically – Determines whether or not our system will automatically attempt to update your themes to the next version when it comes available.
- When you’ve selected all of the appropriate settings for your install, click the blue Install button to begin your installation.