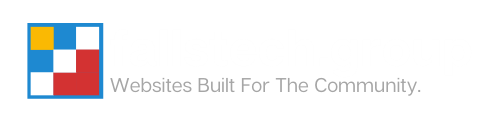How to Log Into Your Hosting Portal
To log into your hosting portal, follow the steps enclosed. Once there, you can manage your hosting services, domains, hosting add-ons, and bills related to these services.
- Browse to the Login Screen
- Option 1: Quick Link from Main Site
Go to the upper right-hand corner of our main site, and click the user icon.
A screenshot of the navigation bar on the home page of the Falls Tech Group website with a red arrow pointing to a blue user icon indicating a button to log in. - Option 2: Direct URL
Visit the link ‘https://portal.fallstech.group‘
- Option 1: Quick Link from Main Site
- Enter in the Username and Password you were provided when your account was created.

A screenshot of the Hosting Portal login dialog. The screenshot shows an Email Address, Password, and ‘Remember Me’ field, with a blue login button.
Reset Your Hosting Portal Account Password
If you are unable to log in, our system offers the ability for you to reset your password automatically.
- From the login screen, click the Forgot Password? link.

A zoomed in screenshot of the Hosting Portal login dialog, with a red arrow pointing to the ‘Forgot Password’ link. - Enter in the email of the account you wish to reset the password for

A screenshot of the password reset dialog, with a single field for an email address, and a blue submit button. - Check your inbox for a reset link. You may need to wait up to 5 minutes for our system to process your request.
- Click the link enclosed, and enter in your new password.
Article Overview
On this page
Topics Discussed
Share this article