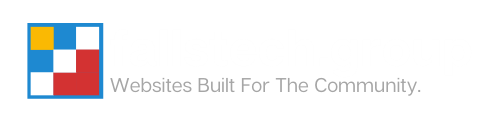Set Up Theme Kit Prerequisites
To complete these steps, you will want to follow the full list of instructions below in order.
**YOU MUST COMPLETE ALL OF THEM OR YOUR THEME KIT WILL NOT WORK PROPERLY**
Set Up A WordPress Hosting Account (<5 Mins)
If you don’t already have a company who is providing hosting services for your website, you will likely need one. We require that your web hosting provider has the ability to host and run a WordPress website.
Install WordPress On Your Hosting Account (<5 Mins)
Sometimes WordPress isn’t installed automatically, so you will need to do this within your hosting account.
- If you’re an FTG hosting client, you can follow this guide
- If you’re hosting your website with another company, you will want to follow their guide.
Sign Up For an Elementor Pro Account (<5 Mins)
If you already have an 'Advanced' license or higher, you can skip this section and move to the next one.
The next step is to purchase a license for Elementor Pro. This will give you the full feature set of Elementor, and ensure that all elements within the Theme Kit can be used properly. Additionally this will unlock powerful functionality like the Theme Builder which allows control over things like your header and footer.
- Visit the Elementor Website and browse their plans.
- You will want to select a the Advanced plan or higher

- Proceed to complete your checkout
Once this has been completed, you will want to download the Elementor Pro plugin. To do this, you will want to ensure you are logged into your customer portal on their website. (Here’s a quick link)
- Click on the download button in the upper-right hand corner

- Click on the download you wish to use (Elementor Pro), and wait for the download to finish

Set Up WordPress Core Settings (2 Mins)
You will need to set up a few items in your installation to ensure that things are configured for your desired preferences.
- Go to Settings > General
- Set your Site Title and Tagline
- Set Your Site Icon (Favicon) – You can upload a square version of your logo for this. We recommend something that will appear just fine when shrunk down really small. View the example below

- Set your Administration Email Address, your New User Default Role, and your Timezone
- Set your Date Format, and Time Format, as well as Week Starts On
- Go to Settings > Permalinks
- Set the Permalink structure to Custom Structure with the following formatting:
/%category%/%postname%/
Install Hello Elementor Theme (2 Mins)
We require the theme ‘Hello Elementor’ to provide a simplified and slimmed down base for us to build on top of. This allows us to move the design load to Elementor completely without relying on a separate theme to provide critical functionality within the site.
- Go to Appearance > Themes
- Click Add New Theme
- Search for and install Hello Elementor (Hover over the tile to show the Blue install button)

- Click on Activate

Install Necessary Plugins (And Clean Junk) (5-10 Mins)
There are a few plugins that are required in order to upload and install the theme kit, as well as facilitate some of its features. Below is a list of those plugins you will need to install and activate prior to installing your Theme Kit.
The installation of these plugins is required PRIOR to the upload of your theme kit as special features are required to be enabled to ensure that your import is successful – otherwise items may be skipped.
To get started, go to ‘Plugins’
- Uninstall Hello Dolly
- Install & Activate Classic Editor (Optional, but Preferred)

- Install & Activate Elementor (Required)

- When you are redirected to the setup wizard, click the ‘X‘ icon in the upper-right hand corner. We don’t need to use this as your Theme Kit will complete this for you.
- Install & Activate Advanced Custom Fields (ACF) (Required)

The remainder of the plugins required for your website will be installed automatically with your Theme Kit.
Upload and Install Elementor Pro (2 Mins)
Once you have signed up for a membership, you will be provided a ZIP in the previous step after you downloaded the plugin. Follow the steps below to install the plugin.
- Go to Plugins > Add New Plugin
- Click Upload Plugin
- Upload Elementor ZIP file

- If the plugin “Elementor Pro” is not already activated, do so by clicking Activate

Activate Elementor Pro License (1 Min)
You will need to activate the plugin license after installing the plugin.
- Go to Elementor > License
- Click on Connect & Activate

- You will be redirected to the Elementor website. If you are not logged in, it will prompt you to do so, and then you will be presented with this screen

- Click on Activate my license
- You should be redirected back to your site to see this

Disable Default Colors (1 Min)
You need to disable default colors to ensure that color styling on this Theme Kit imports properly for you to adjust in your branding configuration later.
- Go to Elementor > Settings
- Find Disable Default Colors, and Disable Default Fonts and make sure they are checked

- Click Save Changes
Configure Elementor to Enable Special Features (2 Mins)
There are some features that are currently not enabled by default in Elementor that we need to ensure that all of the elements that were built for your website are properly imported.
- Go to Elementor > Settings

- Go to the Features tab

- Scroll down to Flexbox Container, and switch this value from Default to Active

- Be sure to click Save at the bottom
Delete Default Demo Content (2 Mins)
WordPress by default installs a few things as demo content when you initially set up the software. To ensure that your website stays clean, we need to remove this data.
- Go to Posts > All Posts
- Delete Hello World!

- Go to Pages > All Pages
- Delete Sample Page, and Privacy Policy (These will be re-imported, fully constructed, with the Theme Kit upload)
Next Steps
You will need to now install any Theme Kit specific prerequisites which you can find below.
- ETCH Theme Kit Prerequisites
If your kit is not in the list above, you can move immediately to Installing Your Theme Kit
Article Overview
On this page
Topics Discussed
Share this article